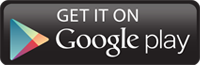Mobile Banking lets you connect to your Northway Bank deposit and loan accounts using our free mobile app.
We are excited to announce our new Online Banking and Mobile Banking platform is now live!
Our mobile banking app puts the power to bank on your schedule in the palm of your hand. Northway's Mobile Banking lets you access your accounts on the go whenever and wherever you need to. It's like having a branch in your pocket. Use our Mobile Banking in combination with your digital wallet, such as Apple Pay®, Samsung Pay® or Google Pay®, and enjoy the utmost convenience.
Mobile Banking App
Instructions for downloading Northway Bank's mobile banking app for Apple or Android.
Mobile Deposit
Deposit checks by snapping a photo with your smartphone or tablet.
Insights
Get a full picture of your spending habits, set budgets and hit your savings goals.
Mobile Banking Features
- Touch ID, Face ID, or PIN authentication - Easily and securely log in using fingerprint, face ID or a personal identification number.
- View balances and account activity - Search for transactions, add a note or an image, and filter by tags. Understand your activity and find what you're looking for - fast.
- Deposit checks into qualified accounts with a snap of your camera.
- Transfer funds - Effortlessly initiate one-time, future dated or recurring transfers between your Northway Bank accounts or external bank accounts.
- Bill pay and person-to-person payments - Pay bills or send money to friends and family quickly and securely.
- Card Management - Activate, suspend, report a card lost or stolen, or reorder your card.
- Alerts - Add balance and transaction alerts and manage user alerts
- Personalize your app - Arrange the app's features in a way that makes the most sense to you - customize the app on a per-device basis and move things around however you like.
- Branch and ATM locations - Find the nearest ATM or locate a branch using your current location.
Northway Bank mobile banking activities are protected through the industry’s highest security standards.
Please note: If you have not previously used Touch ID/Face ID to access your accounts, or you have recently purchased a new device, you will first need to click the hamburger menu within the app, click your name at the bottom, click "Settings", click "Security", toggle the Face ID option to "on", click "Enable Face ID". Then, upon next login it will ask if you want to use Face ID, click "Allow".
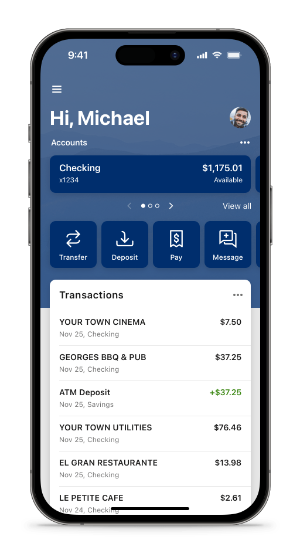
Download the Northway Bank mobile banking app
From an iPhone or iPad
Option 1: Visit the App Store via the icon on your iPhone or iPad. Enter “Northway Bank” in the search field. Locate the Northway Bank mobile banking app in the search results. Click “Open” to download the app.
Option 2: Click on the link below to visit the Apple App Store and follow the instructions in Option 1.
From an Android
Option 1: Visit the Google Play Store via the Play Store icon on your Android device. Enter “Northway Bank” in the search field. Locate the Northway Bank mobile banking app in the search results. Click “Install” to download the app.
Option 2: Click on the link below to visit the Google Play Store and follow the instructions in Option 1.
Option 2: Click on the link below to visit the Google Play Store and follow the instructions in Option 1.
Adding Accounts to Mobile Banking
Adding or Removing an Available Account from the Dashboard (App):
1 |
Click the hamburger menu. |  |
|---|---|---|
2 |
Click on your name at the bottom and click Settings.
|
  |
3 |
Under Accounts, click Northway Bank. |  |
4 |
Select the account you wish to make visible on your Dashboard.
|
 |
5 |
Toggle ‘Display in online and mobile banking’ on to view on the Dashboard. |  |
|
|
Convenience of Making Deposits with Your Mobile Device
Whether you have an Apple or an Android device, use the Northway Bank app on your smartphone or tablet to deposit checks. Deposits made before 5:00 PM Monday through Friday will generally be available the next business day.

How to Deposit a Check Using the Mobile Banking App
Check Endorsement Requirements
All items deposited must be endorsed as follows:
- Consumer Account Deposits: In addition to your signature, please endorse check as For Mobile Deposit Only, Northway Bank Account # (last 3 digits).
- Business Account Deposits: Ensure check is properly endorsed with business or entity name.
Checks payable to a third party or persons not on the account may not be deposited via mobile deposit.
Checks deposited after 5 PM EST or on a non-business day, will post to your account after 8 PM EST the following business day. For questions or concerns, please contact us at (800) 442-6666.
Retain All Checks for 14 Days
After you deposit a check, you must safely store the original check for 14 days. After this period, you may securely destroy the check.
| Steps to make a mobile deposit | ||
|---|---|---|
1 |
Click on the hamburger menu.
|
 |
2 |
Click on "Deposit checks".
|
 |
3 |
Click on "Deposit a check". |  |
4 |
Enter the dollar amount of the check to deposit and click "Continue".
|
 |
5 |
Capture an image of the front of the check by tapping inside the dotted box once the check is within view. Click "Continue". |  |
6 |
Complete the same for the back of the check. Click "Continue". |  |
7 |
Review the deposit detail and click "Submit". |  |
8 |
Once complete, if successful, you will see a "Deposit submitted" message. |  |
Enroll or Add an Account
If you are already enrolled in Northway Bank’s online banking, simply...
- Download the free Northway Bank mobile banking app for iPhone, iPad, or Android, agree to the terms and conditions, and log in using your online banking ID and password.
- Enroll in Mobile Deposit via our secure Mobile Banking app.
If you are not already enrolled in Northway Bank's online banking please...
- Enroll in online banking, accept the terms and conditions, and follow the prompts to enroll in Mobile Deposit.
Insights
We know that the toughest thing about online financial management (OFM) is simply organizing all the details of your financial life.
And that’s why Insights is now built to make it much easier to understand your spending and gain insights about how your money comes and goes each month (including your non-Northway Bank accounts).
We’ve also improved Insights so it’s easier to use. That means you can focus on doing what you need to do, rather than organizing all the information on your own.
Insights from Northway Bank can help you stay on top of your bills, your cash flow and your entire financial picture, so you can set clear goals and achieve them.
Insights Features
Insights features:
- Simplified budgeting tools
- Easy to use interface
- See your upcoming bills and income in a clean, calendar view
- Mobile integration and iOS compatibility
- Auto-categorization of transactions
- Integration of your non-Northway Bank accounts for a full picture of your finances
- Email and text alerts
The tool is free,* but the insights are priceless.
Smarter Spending
On the Insights Overview tab, you'll see a snapshot of your cashflow, goal progress, monthly budget, and net worth. This gives you a head start on breaking your spending into more specific categories.
Better Budgeting
Build and view spending targets that are important to your financial big picture. The new insights feature provides your spending history, along with suggestions for staying on track.
Add a Spending Target
Look at the budget insights for guidance on what to budget based on spending.
- Step 1: Navigate to Budgets
- Step 2: Click on the Spending Target you’d like to edit from the list.
- Step 3: Click “Edit Budget” to edit or delete.
- Step 4: You can change the name, amount, tags, and accounts associated with this Spending Target from here.
That’s it. It’s that simple.
Activate Insights
- Login to Online or Mobile Banking (or enroll in Online and Mobile Banking)
- Click or tap the Insights tab
- Follow the prompts to get started
Quick Start
Welcome to Insights.
Overview
See a snapshot of your finances to include cashflow, goal progress, budget(s), and net worth.
Spending Targets
Users can look at the insights for guidance on what to budget based on spending.
- Step 1: Navigate to Budgets.
- Step 2: Click on the Spending Target you’d like to edit from the list.
- Step 3: Click “Edit Budget” to edit or delete.
- Step 4: You can change the name, amount, tags, and accounts associated with this Spending Target from here.
Cashflow
The cash flow calendar brings your budget to life through an interactive calendar.
- Step 1: Navigate to Cashflow.
- Step 2: Click the plus sign to “Add Income” or “Add Bill.”
- Step 3: Enter in the required information and select “Save.”
Goals
Create savings goals, like saving for a vacation, or a debt reduction goal, like paying off a high-rate credit card.
- Step 1: Navigate to Goals, and select “Add Goal.”
- Step 2: Select your desired pay off or savings goal.
- Step 3: Fill in the required information.
- Step 4: Click “Save” to complete the process of adding a new goal.
Keep in mind, your Goal Summary will update your completion date and the amount needed per month according to your preferences. Goals will automatically update your progress and will reflect your day-to-day account balances in PFM.
Add an Account
Syncing other accounts for a complete financial picture is simple.
- Step 1: Click the ellipsis and select "Link Account".
- Step 2: Review the information presented and click "Next".
- Step 3: Select an institution or search the name to find your external financial institution.
- Step 4: Follow the prompts to connect your external account
You’ll receive a notification on your PFM dashboard once the account has been synced successfully.
See terms and conditions (PDF - 317KB) for additional information.
iPhone, iPad, Apple Watch, and Touch ID are trademarks of Apple Inc., registered in the U.S. and other countries. Android is a trademark of Google Inc.
Customer Service 800-442-6666
24-Hour Telephone Banking 888-568-6310
NMLS #405698