Looking for a Smarter Way to Manage Your Money?
MyFinance is here to help. Get started by activating the MyFinance budgeting tool in Online Banking or Mobile Banking and let the budgeting begin.
myfinance
Get a full picture of your spending habits, set budgets and hit your savings goals.
Quick Start & Support
Learn the ins and outs of how to use this powerful tool with our handy quick start guide.
MyFinance
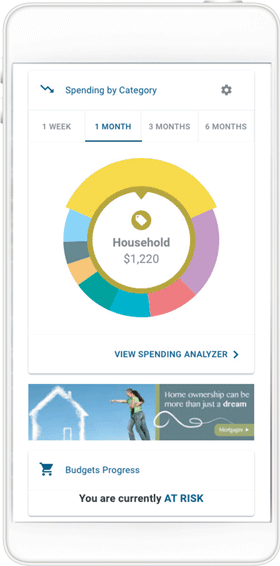
We know that the toughest thing about online financial management (OFM) is simply organizing all the details of your financial life.
And that’s why MyFinance is now built to make it much easier to understand your spending and gain insights about how your money comes and goes each month (including your non-Northway Bank accounts).
We’ve also improved MyFinance so it’s easier to use. That means you can focus on doing what you need to do, rather than organizing all the information on your own.
MyFinance from Northway Bank can help you stay on top of your bills, your cash flow and your entire financial picture, so you can set clear goals and achieve them.
MyFinance Features
MyFinance features:
- Simplified budgeting tools
- Easy to use interface
- See your upcoming bills and income in a clean, calendar view
- Mobile integration and iOS compatibility
- Auto-categorization of transactions
- Integration of your non-Northway Bank accounts for a full picture of your finances
- Email and text alerts
The tool is free,* but the insights are priceless.
Smarter Spending
On the home page of MyFinance you’ll see a spending wheel that shows you at a glance how much you’re spending on bill paying, entertainment/dining, retail, groceries and more. This gives you head start on breaking your spending into more specific categories.
Better Budgeting
Build and view spending targets that are important to your financial big picture. The new insights feature provides your spending history, along with suggestions for staying on track.
Add a Spending Target
Look at the budget insights for guidance on what to budget based on spending.
- Step 1: Navigate to Budgets and click on “View Budgets.”
- Step 2: Click on the Spending Target you’d like to edit from the list.
- Step 3: Click “Edit Budget” to edit or delete.
- Step 4: You can change the name, amount, tags, and accounts associated with this Spending Target from here.
That’s it. It’s that simple.
*Northway Bank does not charge a fee for this service. Data or internet access fees charged by your wireless provider may still apply.
Quick Start
Welcome to the new MyFinance with updated features and functionality.
Dashboard
See which spending category you have spent the most in so far this month.
- Step 1: Select other parts of the wheel to see other major category spending. Your transactions will categorize themselves with ‘tags’.
- Step 2: To personalize these categories, or split the transaction between tags, select the transaction and edit the tag.
- Step 3: When you select a transaction from the dashboard you can also change the name of the transaction, create a budget or add a recurring transaction to your Cashflow Calendar.
Spending Targets
New users can look at the insights for guidance on what to budget based on spending.
- Step 1: Navigate to Budgets and click on “View Budgets.”
- Step 2: Click on the Spending Target you’d like to edit from the list.
- Step 3: Click “Edit Budget” to edit or delete.
- Step 4: You can change the name, amount, tags, and accounts associated with this Spending Target from here.
Cashflow
The cash flow calendar brings your budget to life through an interactive calendar.
- Step 1: Navigate to Cashflow.
- Step 2: Click the plus sign to “Add Income” or “Add Bill.”
- Step 3: Enter in the required information and select “Save.”
Goals
Create savings goals, like saving for a vacation, or a debt reduction goal, like paying off a high-rate credit card.
- Step 1: Navigate to Goals, and select “Add Goal.”
- Step 2: Select your desired pay off or savings goal.
- Step 3: Fill in the required information.
- Step 4: Click “Save” to complete the process of adding a new goal.
Keep in mind, your Goal Summary will update your completion date and the amount needed per month according to your preferences. Goals will automatically update your progress and will reflect your day-to-day account balances in PFM.
Add an Account
Syncing other accounts for a complete financial picture is simple.
- Step 1: Navigate to Accounts, and click the plus sign to “Add Linked Account.”
- Step 2: Select an institution or use the search to find your institution.
- Step 3: Enter in the required information and select “Connect.”
You’ll receive a notification on your PFM dashboard once the account has been synced successfully.
Customer Service 800-442-6666
24-Hour Telephone Banking 888-568-6310
NMLS #405698


